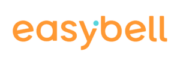Mit dem Teams Connector von easybell können Sie Microsoft Teams schnell und einfach mit einem SIP Trunk Ihrer Wahl verbinden. Damit sparen Sie nicht nur Geld und Nerven, Sie können auch die Rufnummern in Microsoft Teams weiterverwenden, die Ihren Kunden und Partnern bekannt sind.
In dieser Anleitung zeigen wir Ihnen, wie die Einrichtung funktioniert. Bevor Sie beginnen, machen Sie sich bitte mit den Voraussetzungen zur Nutzung des Teams Connectors vertraut!
Anleitung
1. Bei easybell einwählen
Loggen Sie sich bitte zunächst bei Mein www.easybell.com ein. Wenn Sie noch kein Konto haben sollten, können Sie sich schnell und unkompliziert registrieren.
2. SIP Trunk Anbieter auswählen
Nun drücken Sie bitte auf den Knopf „nicht-easybell SIP Trunk hinzufügen“ und wählen Ihren SIP-Anbieter aus.
Sollten Sie einen SIP Trunk von easybell nutzen wollen, bestellen Sie bitte den Teams Connector im Kundenportal von easybell.de und folgen Sie der entsprechenden Anleitung.
3. Zugangsdaten eingeben
Tragen Sie bitte die Zugangsdaten des SIP Trunks ein. Diese können Sie in der Regel im Kundenbereich des jeweiligen Anbieters einsehen.
4. Administrations-Rechte von Microsoft anfordern
Um sich mit Microsoft Teams zu verbinden, benötigt der Teams Connector Administrations-Rechte. Klicken Sie dazu bitte erst auf „Mit Microsoft Account einloggen“ und anschließend auf „Rechte für den Teams Connector anfragen“.
5. Automatisierte Einrichtung starten
Wenn Sie jetzt auf „Verbinden Sie diesen Trunk mit MS Teams“ klicken, startet die automatische Einrichtung des Teams Connectors.
Sobald Schritt 10 von 10 abgeschlossen ist, sind der SIP Trunk und Microsoft Teams miteinander verbunden.
6. Teams-Accounts mit Rufnummern verknüpfen
Klicken Sie bitte auf „MS Teams Nutzer verwalten“, um eine Liste aller Accounts des angemeldeten Microsoft-Tenants anzuzeigen. Diesen Accounts können Sie jeweils eine Rufnummer des SIP-Trunks zuordnen.
Neue Accounts müssen zuerst in Microsoft Teams angelegt werden.
7. Einrichtung abschließen
Herzlichen Glückwunsch! Die grundlegende Einrichtung ist nun abgeschlossen.
Bis die Rufnummern in Teams verwendet werden können, kann es laut Microsoft in Einzelfällen bis zu 24 Stunden dauern.