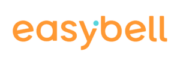Im folgenden Artikel erklären wir Ihnen, wie Sie ein Endgerät in der Cloud Telefonanlage anlegen und diesem Nebenstellen, Rufnummern und Rechte zuweisen. Das ist die Voraussetzung, um Ihre SIP-fähigen Telefone registrieren und nutzen zu können.
Um Ihre Endgeräte automatisch in der Cloud Telefonanlage konfigurieren zu lassen, folgen Sie bitte diesen Schritten.
1. Cloud Telefonanlage aufrufen
Rufen Sie bitte zunächst my.easybell auf. In den Telefon-Einstellungen finden Sie im Reiter „Verbindungen“ das Feld „Cloud Telefonanlage“.
Klicken Sie bitte auf „Zugriff“.

2. Endgerät hinzufügen
Gehen Sie auf der Übersichtsseite Ihrer Cloud Telefonanlage zum Bereich „Endgeräte“. Klicken Sie bitte auf „Hinzufügen“.
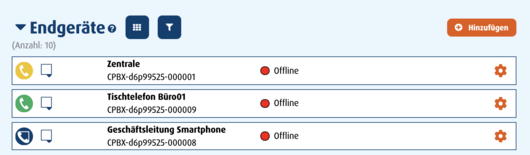
3. Endgerät einrichten
Sie können das Endgerät nun einrichten. Die einzelnen Blöcke werden im Folgenden erläutert.
Grundeinstellungen
Der erste Bereich im Menü „Endgerät hinzufügen“ zeigt die „Grundeinstellungen“ für das neue Endgerät. Bitte vergeben Sie einen „Namen“ für das Endgerät. Eine sinnvolle Bezeichnung hilft Ihnen, bei vielen Endgeräten die Übersicht zu behalten.
Wählen Sie bitte die „Endgeräteart“ aus. Ein IP-Telefon können Sie direkt in der Cloud Telefonanlage mit SIP-Zugangsdaten registrieren, die App mit bereitgestelltem QR-Code. Sie können aber auch ein externes Telefon, z.B. Ihr Handy als Endgerät für eingehende Telefonate nutzen.
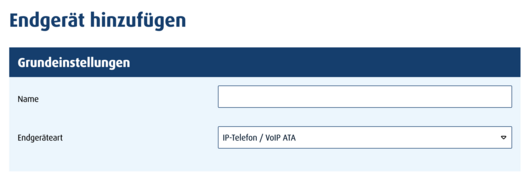
Ausgehende Telefonie
Im folgenden Block können für die Endgerätearten „IP-Telefon“ und „App“ Einstellung für die ausgehende Telefonie festlegt werden.
Möchten Sie verhindern, dass ausgehende Telefonate über das Endgerät nach extern geführt werden, entfernen Sie einfach das Häkchen bei „Externe Telefonie aktivieren“. Nach einer Deaktivierung können nur noch interne Telefonate über dieses Endgerät geführt werden.
Über „Ausgehender SIP-Trunk“ wählen Sie bitte die gewünschte Kopfrufnummer mit entsprechender Kundennummer aus.
Bei „Interne Namensanzeige“ legen Sie fest, welcher Display-Name bei internen Telefonaten angezeigt werden soll.
Die Anzeige der Kurzwahl der entsprechenden Nebenstelle für interne Anrufe können Sie unter „Interne Rufnummernanzeige“ einstellen.
Für die „Externe Rufnummernanzeige“ stehen zusätzlich zu den Nebenstellen die Optionen „Rufnummer unterdrückt“ und „Benutzerdefinierte Rufnummer“ für die Rufnummernanzeige bei externen Telefonaten zur Verfügung. Bitte beachten Sie die rechtlichen Hinweise für diese Varianten.
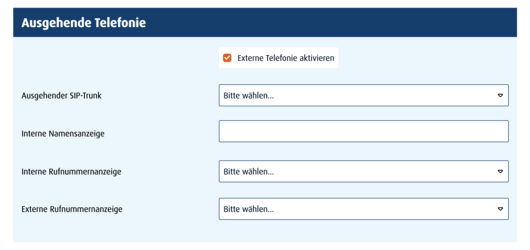
Bei „externen Endgeräten“ müssen Sie die Rufnummer des Telefons festlegen und entscheiden, auf welche Nebenstellen das Gerät bei eingehenden Anrufen reagieren soll.
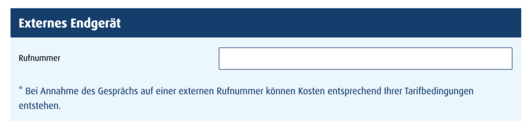
Eingehende Telefonie
Bei eingehenden Telefonaten können Sie entscheiden, auf welche Nebenstellen das Endgerät reagieren soll. Sie können hier mehrere Nebenstellen auswählen, indem Sie auf das Zahnrad-Symbol klicken.

Endgeräte konfigurieren
Bei der Konfiguration von Endgeräten, manchmal auch Provisionierung genannt, können Sie zwischen der manuellen oder automatischen Einrichtung wählen. Wir empfehlen Ihnen die automatische Einrichtung, wenn Ihr IP-Telefon von uns unterstützt wird (derzeit Modelle von Gigaset, Htek, Snom und Yealink). Eine umfassende Beschreibung und zusätzliche Hinweise zur automatischen Konfiguration finden Sie in unserem Artikel „Automatische Konfiguration vorhandener Endgeräte in der Cloud Telefonanlage (ACS)“.
Damit Zugangsdaten für ein Endgerät erstellt werden, klicken Sie bitte auf den Button „Speichern und Zugangsdaten generieren“. Der nächste Absatz beschreibt die manuelle und automatische Einrichtung detailliert.
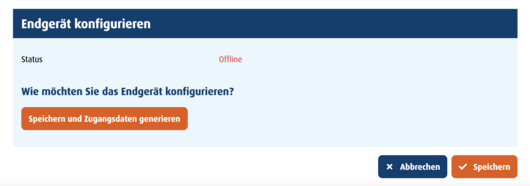
Manuelle Konfiguration
Ihre Zugangsdaten können Sie mithilfe der orangen Kopier-Icons in die Zwischenablage einfügen und dann in Ihr IP-Telefon kopieren. Um das SIP-Passwort zu ändern, klicken Sie bitte auf das Zahnrad und speichern Sie das neue Passwort.
Nach dem Klick Sie auf „Speichern“ ist das neu angelegte Endgerät in der Übersicht unter „Endgeräte“ aufgelistet.
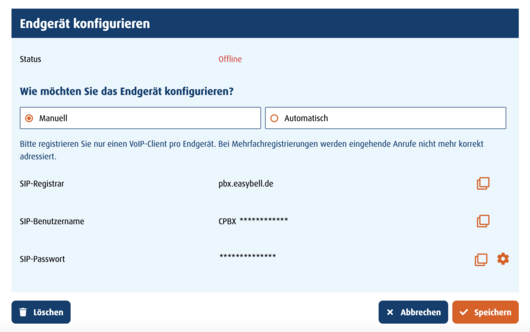
Automatische Konfiguration
Wählen Sie bei „Wie möchten Sie das Endgerät konfigurieren?“ bitte „Automatisch“ aus.
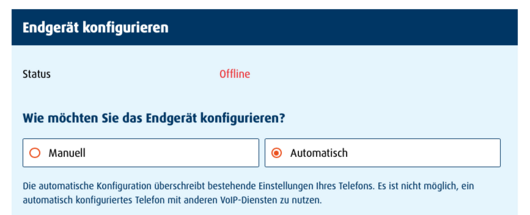
Angaben zum Gerät
Bitte wählen Sie den „Hersteller“ Ihres IP-Telefons und Ihr „Modell“ mittels Drop Down-Menü aus. Falls Ihr Hersteller oder Ihr Modell nicht im Drop Down-Menü aufgelistet sein sollte, so bietet easybell für diese noch keine automatische Konfigurationsmöglichkeit an.
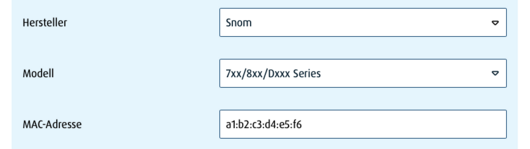
Authentifizierung
Zur automatischen Konfiguration Ihres Telefons, meldet sich dieses zunächst beim Provisionierungsserver des Herstellers, um dort die notwendigen Einstellungen anzufragen. Zur eindeutigen Identifizierung muss dabei die MAC-Adresse des Endgerätes übermittelt werden. Da MAC-Adressen manipuliert werden können, raten wir ausdrücklich zu einer weiteren Authentifizierungsmethode. Sie können zwischen zwei Arten wählen:
Authentifizierung über Zugangsdaten: Beim ersten Reboot Ihres IP-Telefons werden Sie auf der Anzeige Ihres Telefons nach dem HTTP-Benutzernamen und HTTP-Passwort gefragt. Gemeint sind damit ACS-Benutzername und ACS-Passwort, die Sie unter „Authentifizierung“ finden. Die Eingabe ist nur beim ersten Neustart nach einem Reset des Telefons notwendig.
Authentifizierung über vertrauenswürdige IP: Als zusätzliches Sicherheitsmerkmal können Sie „vertrauenswürdige IP“ bei der automatischen Einrichtung von Endgeräten nutzen. Die Anmeldung am Provisionierungsserver und somit die automatische Konfiguration ist dann nur möglich, wenn sich das Gerät beim (Neu-)Start im freigegebenen IP-Bereich befindet. Mit einem Klick auf das Zahnrad-Symbol am rechten Rand können Sie eine oder mehrere IP-Adressen festlegen, von denen aus eine Anmeldung erlaubt ist.
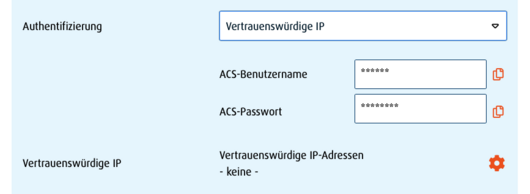
Fertigstellen der Einrichtung
Sind Sie mit allen Einstellungen zufrieden, klicken Sie „Speichern“ um den Prozess abzuschließen. Ihr neu angelegtes Endgerät wird nun in der Übersicht unter „Endgeräte“ aufgelistet.