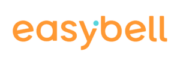In this article, we explain how to set up call forwarding quickly and easily in the Cloud PBX.
Note for OfficeDesk users: The configuration interfaces may look different to the screenshots used in our FAQs, depending on the scope of the rights granted to you on your OfficeDesk. However, the process remains the same.
To set up call forwarding in the Cloud PBX, please follow these steps
1. Access Cloud PBX
Please call up my.easybell first. In the phone settings, you will find the “Cloud PBX” field in the “Connections” tab.
Please click on “Access”.
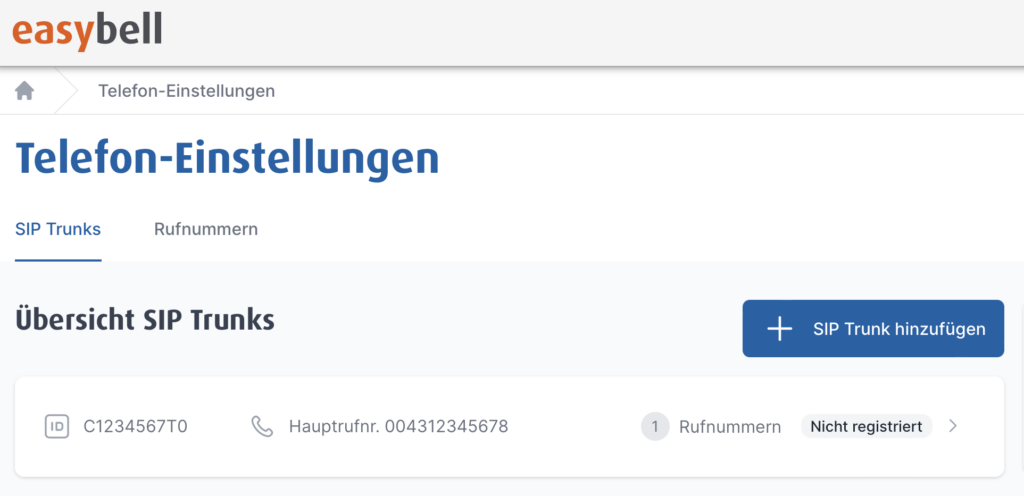
2. Edit extension / call group
You will reach the overview page of your Cloud PBX. Under “Extensions and call groups”, please click on the cogwheel next to the desired phone number for which call forwarding is to be created.

3. Add contact details
If you want to be informed about new messages on your online answering machine, please make sure that an e-mail address and/or mobile phone number is stored in the “Contact settings” section.

4. Access call forwarding options
Then go to the “Incoming telephony” area and click on the cogwheel next to “Answering machine/call forwarding”.

5. Choose mode for call forwarding
Here you can now set up and manage your call forwarding for the desired extension. Choose between the options “Call forwarding”, “On hold” and “No action”. You can also decide whether and how you want to be notified about call forwarding.

5.1 Call forwarding
Calls can be forwarded depending on the telephone status:
- Available
- Busy
- Offline
For each status you can choose between four forwarding targets:
- no action
- Voicemail
- external forwarding
- internal forwarding
Phone Status “General”
Decide whether, where and when an incoming call should be forwarded, even if you are available.

a. If there is to be no general call forwarding, please select “No action”.
b. Voice mail/announcement: The voice mail accepts all incoming calls for you. Further information on setting up
c. Select the “External call forwarding” option in the drop-down menu if a call is to be forwarded.
Now enter the phone number to which the forwarding should take place and the duration after which it should start under “Phone number”.
d. Internal call forwarding: Here the incoming call is forwarded to an extension selected by you.
Voice mail/announcement

Decide whether:
- a standard greeting or a message you have left should be played,
- you wish to receive a notification and
- if so, how this should be done.
Telephone status “Busy”
If you decide that call forwarding should only be used when your extension is busy, select the desired forwarding option directly from the drop-down menu.
Note: To do this, the “Call waiting” option must be deactivated on the telephone, otherwise it is not considered “busy”.
a. If the telephone number is busy and no call forwarding is to take place, please select “No action”.
b. If you want the caller to be forwarded directly to the answering machine, select this in the menu (“Answering machine/Announcement”). You can also decide which announcement should be played. The set up is similar as above mentioned.
c. If the call is to be forwarded to an external number, please select “External call forwarding” from the drop-down menu. Then enter the desired number to which the call should be forwarded.

d. If the call is to be forwarded to an extension, please select “Internal call forwarding” from the drop-down menu. Then select the desired extension in the drop-down menu below to which the call is to be forwarded.
Note: Call forwarding to an internal extension has the advantage that no additional SIP lines are used for this forwarding.

Telephone status “Offline”
Call forwarding for “Offline” takes effect when no end devices are assigned to the extension or the assigned end devices are offline.
Note: This mode cannot be used in combination with the VoIP to go app, as the push server used by the app is still online if the end device is not connected to the Internet.

This is helpful if your Internet connection is interrupted. Incoming calls to the extension are then either forwarded to an answering machine/announcement or transferred to a dialed number.
You can select and set up the individual options using the drop-down menu as described above.
5.2 Waiting loop
You can also activate a waiting loop instead of call forwarding.

5.3 No action
If you generally do not want to activate call forwarding or a call waiting loop, simply click on “No action”.

5. Complete Setup
If you are satisfied with all the settings, click on “Save”. If you now return to the overview page, you will see the forwarding symbol (telephone receiver) next to the name or extension for which you have set up call forwarding:

Clicking on this icon is the quickest way to access the call forwarding setup page.